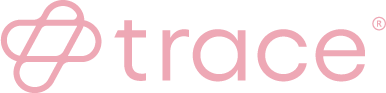If you are a Trace customer and you have a Team account, you’re in control and you can easily administer users of your account and set their role. Here’s a step by step guide of how to do that (as an account administrator, when logged in to Trace).
Role page in Trace
Check roles and permissions
Navigate to the ‘account’ area of Trace, by selecting the person icon from the left hand navigation. The roles page gives you details of roles and permissions, with details of role types and associated permission descriptions which can be assigned to users in your Trace account team. This feature helps you, as the account owner or administrator, make sure that your team are assigned the right editing rights and account permissions.
Administer and add users
From the account area in Trace, you’ll see a ‘Users’ page. If you have a Teams’ account you can have up to 5 users in your team. You can add others or deactivate leavers from your organisation from this area.
To add a user simply select the ‘+ Add user’ button from the top right.
From account area, go to the ‘Users’ page from the left hand navigation
Add a user, select role
Add a user
Once you have selected ‘+ Add user’, you can then add their details and select their role. For definitions of role access, go back to the ‘role’ area if you need to recap.
Activate
To activate your new user, simply click ‘submit’ once you have added their details and the invitation will be send to the designated email address.
Your new team member will then receive an e-invite to Trace which they can activate and set their own password (which they should keep safe and not share). You can then start collaborating in Trace on your compliance programme.
Submit to send the invitation
Explore our data privacy services
Customise your data privacy plan. Check out our services today.