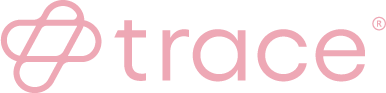If you are a Trace® platform customer and you have a personal data inventory or Records of Processing Activity (RoPA) within Trace® which you would like to export for your own use or keep as part of your compliance records, you can easily export your work. Here’s how you can export your inventory to a .csv and meta data out of your account.
Inventory view
Go to ‘view inventory’ in trace® app
Log into your Trace® app and navigate to ‘View Inventory’ from your left hand navigation (this is nestled within ‘Inventory generator’).If you or your Trace consultant has helped you map your personal data, you will have your autogenerated inventory or ‘RoPA’.
Select export
You will see an export icon on the right hand of your screen within Inventory view. The download icon is to the right of the import (which is a cloud with an arrow point up) icon.
Click on the download (with arrow pointing down) icon to start the simple export process.
Download icon is on right hand side, under ‘Adequacy’ tracking and above your inventory view
All columns from your Trace inventory are pre-selected by default
Select your fields, then export!
Once you have clicked on export, you will see a pop up of the column headers to select to export.
From here you can de-select which column headers (from your inventory) to exclude in the export.
Your export will include the relevant column headers and content from your Trace inventory.
If you have changed your mind, you can cancel at any time. Otherwise, select ‘export’ and your .csv will be downloaded locally for you.
Once you have your .csv file, you can save the file as an Excel or Google sheet document and keep a copy of your inventory.
Explore our data privacy services
Customise your data privacy plan. Check out our services today.