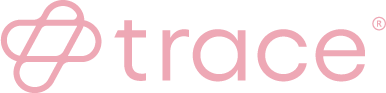If you are a Trace customer and you have an existing Records of Processing Activity (RoPA) which you would like to map in to your Trace account, here’s how you can import your inventory and data into your account.
Well formatted file example
PREPARE YOUR DOCUMENT
Review your existing inventory document, to ensure it’s well formatted:
- At the top, make sure there’s a single header row
- Check it has the same number of rows to columns
- If any values in your fields contain commas, you should surround them with quotation marks e.g. “customer, employee”
- Review and delete any unusual characters, so it’s a clean file
- Consider how your inventory and headers align to Trace’s inventory
Export your file
If you use Excel, numbers or Google sheets, you can easily convert your document into a .csv files.
- Go into your document
- From the menu select ‘File’
- Navigate to ‘Export to’ and select ‘CSV’
- Your new csv file should be saved in your designated location and ready for import
Import is represented by a cloud icon, in inventory view
Import into trace
You’ll need to be logged in to your Trace app. Here you can navigate to inventory view.
From here you’ll see two icons, for import and export; import is represented by a cloud icon.- Click on the cloud to import
- Select you csv file from your computer to initiate import
Match your headers to trace
After you have selected your file, you’ll be taken to the data import column header matching step in Trace.
First, make sure you are importing to your chosen data map in Trace from the drop down (from the example shown, default map is selected).
On the left you’ll see your headers, and the right the relevant Trace headers. The Trace column headers correlate to your inventory and data mapping steps. You should select the appropriate headers from the drop down, and be sure to avoid duplication.
Tip: as part of your file preparation work, you should consider how your existing inventories relate to Trace (see step 1).
Match your columns to Trace
Check the match
Check your matches, review your values
Once you have selected the right headers from your file, which related to Trace, you will have the chance to review your field values. If there are some spurious values (as highlighted in the image), you can delete any unwanted characters or values now.
Tips:
From here you’ll see two icons, for import and export; import is represented by a cloud icon.- Scroll right and down to check all of your values.
- You can cancel import by using the back arrow as an alternative.
Finish import to see your data in trace
Once you have selected ‘finish’ from the importer, you will see your imported data in Trace. (If you see an error message, re-format your file, hard refresh or contact Trace support).
You will see from the example shown, that you will likely have gaps which you can address now in Trace, which gives you a richer, streamlined audit. You can now edit your data, close gaps and keep your inventories evergreen in Trace.
Your imported data in Trace
Explore our data privacy services
Customise your data privacy plan. Check out our services today.